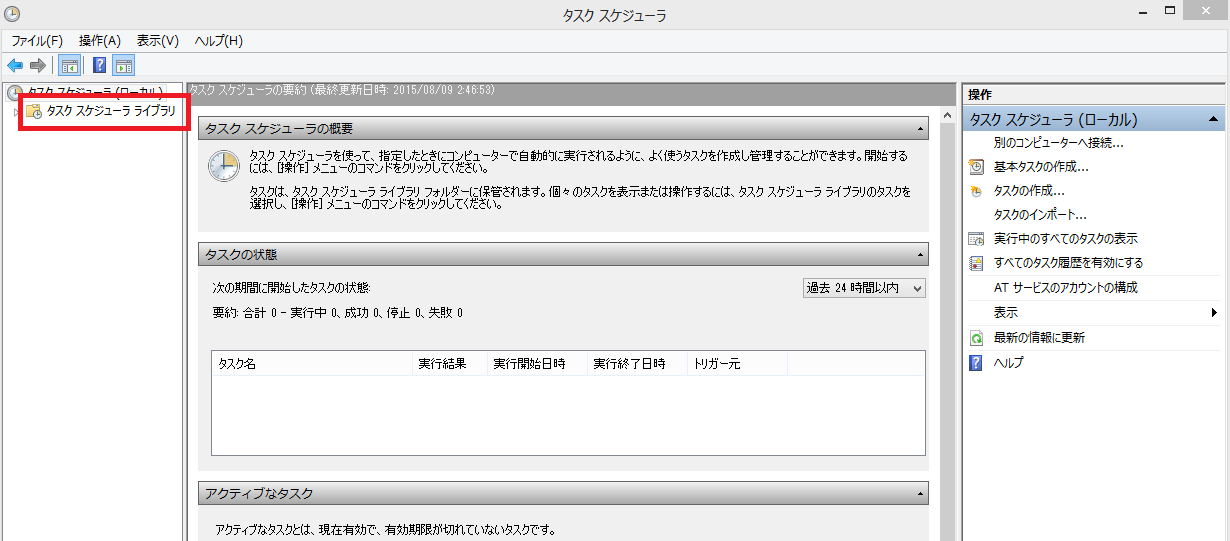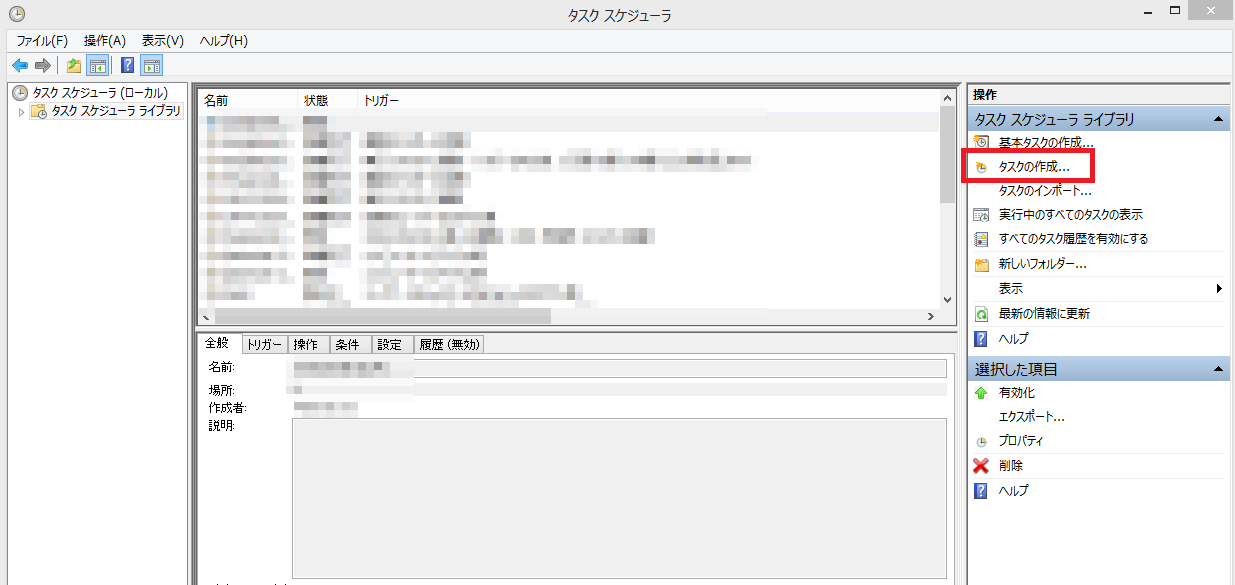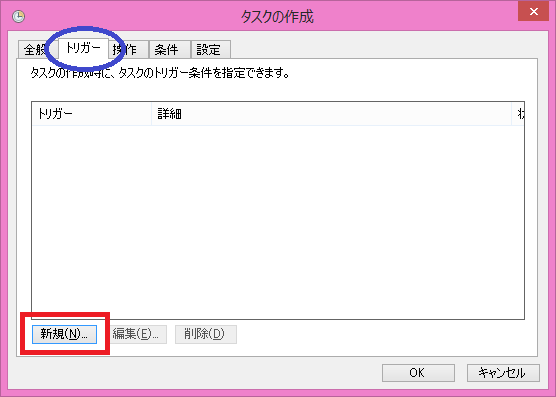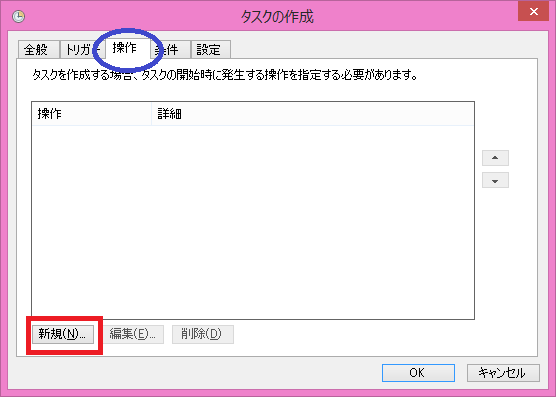UWSCスクリプトのスケジュール自動実行方法。PC操作を完全自動化。
UWSCはもちろん手動でスクリプトを実行することができます。
しかし、UWSCスクリプトで自動化を行う場合、完全に自動化するためには、「定刻になったらパソコンが勝手にスクリプトを実行しておいてくれる」という状態にしておくのがベストだと思います。
本記事では、WINDOWSのタスクスケジューラを利用した、UWSCスクリプトの実行方法について記載します。
タスクスケジューラを用いたUWSCスクリプトの自動実行方法
毎日定刻にスクリプトを実行したい等、UWSCスクリプトを自動実行したい場合は、タスクスケジューラを利用します。
(いろいろと細かい設定などができますが、今回はシンプルな構成を紹介します。)
タスクスケジューラは「コントロールパネル」-「管理ツール」にあります。
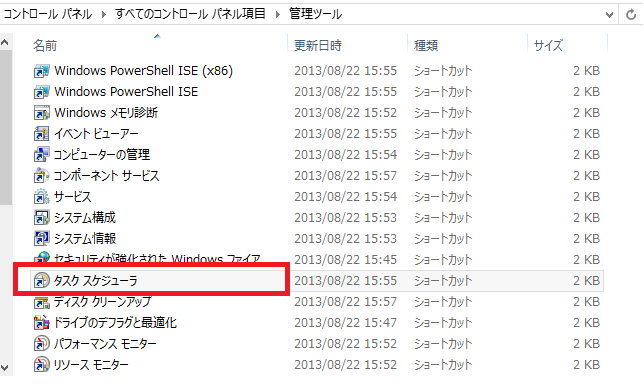
ダイアログが表示されますので、タスク名を入力します。
タスク名は重複していなければ何でも構いませんので、後で見たときに自分が分かりやすい名前を付けます。
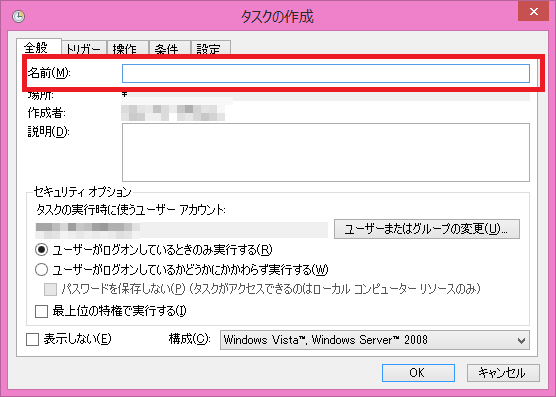
ここではスクリプトの実行タイミングを設定します。
例えば毎日12:00に実行したい場合は、「毎日」を選択した上で、テキストボックスの時刻の箇所に「12:00:00」と設定します。
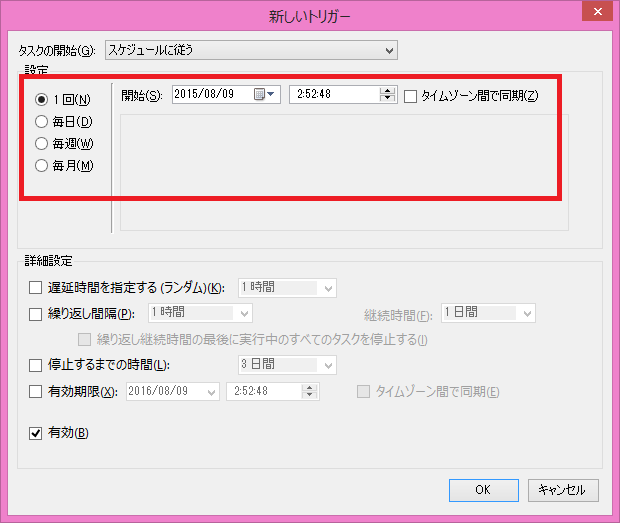
ここでは実行するUWSCスクリプトを設定します。
「プログラム/スクリプト」の欄には、UWSC.exeのパス(C:¥SOFT¥UWSC.exe、など)を設定します。
「引数の追加」の欄には、本サイトでダウンロードしたUWSCスクリプトのパスを設定します(“C:¥SOFT¥GENDAMA.UWS”、など)。
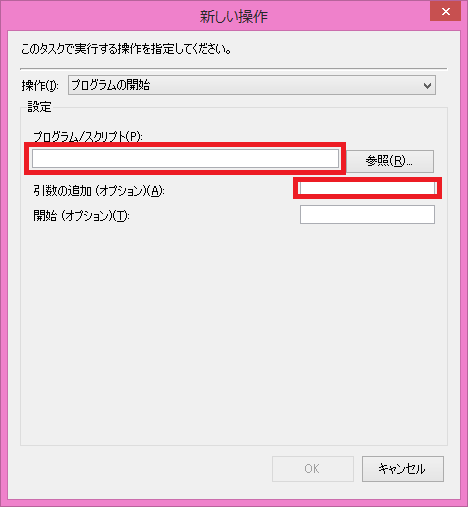
これで「OK」をクリックするとタスクが作成されます。
指定した時間に指定したスクリプトが実行されるはずです。