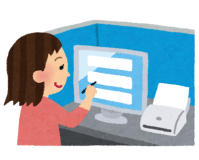Google Chrome機能拡張で追加できる「Wildfire」がスゴイ!。プログラミングできない人でもブラウザ自動操縦できる。

久々の自動化関連記事です。
ブラウザ操作の自動化ツール・オートメーションツールと言えばUWSCやSeleniumなどが有名ですが、SeleniumはWeb屋さんなどがWeb画面のUIテスト自動化などに使うものなので若干プロ向けですし、UWSCはSeleniumよりは一般人向け(というよりネトゲーのボット作成に使われることが多い?)ですが、それなりにコードを書かないと思うように動かせなかったりします。
というわけで、もう少し敷居が低い自動化ツール・オートメーションツールとして、本記事ではWildfire(Google Chrome拡張機能)を紹介します。WildfireはGoogle Chromeの拡張機能として追加でき、超手軽にブラウザで行った操作を記録できます。記録した操作はグラフィカルな画面で改変したり、ワンタッチでブラウザ操作を完全再生できます。また、スケジュール実行機能もあるようですね。
Wildfireの利用用途。
毎日行うようなブラウザ操作(特定のURLを開いて、特定の場所をクリックする等)を自動化・効率化する。
録画記録したブラウザ操作は簡単に完全再生できるので、Web画面の操作デモやプレゼンに利用できます。
一方でプロの利用には向いていません。UIテスト自動化や、本格的なスクレイピングや、人工知能・AI屋さんはSeleniumを使ってくださいな。
Wildfireの特徴とメリット。
録画ボタンをポチっとした後に、いつものブラウザ操作をするだけで裏で操作を自動記録。
再生ボタンをポチっとするだけで、記録している操作を自動実行。
ワークフロー型のグラフィカルな画面で記録した操作をカスタマイズ。
簡単にできるので基本的にノンコーダー向けです(ただし、プログラミングなどは出来る必要はありませんが、使いこなすには最低限のITリテラシーは必要です)。
「○○のページを開いて○○をクリック!」みたいな毎日手動でやってる面倒な作業は、これを機に完全自動化してしまいましょう!。
Wildfireのインストール方法と、使い方のまとめ。
Chrome ウェブストアから「Wildfire」拡張機能をGoogle Chromeにインストール。
Chrome ウェブストアで「Wildfire」で検索します。「wildfire.ai提供」と書いてあるのが今回インストールする拡張機能です。インストールには「+CHROMEに追加」ボタンをクリックします。
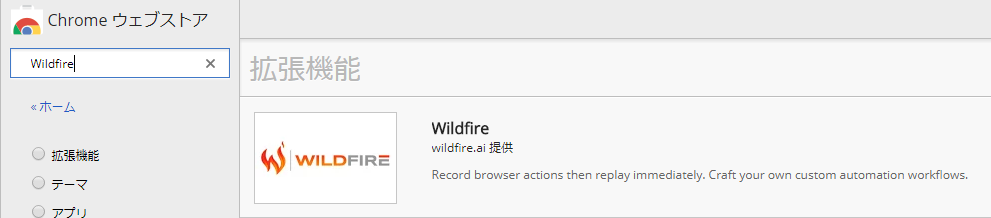
アクセス可能な権限を確認して「拡張機能を追加」をクリックします。Wildfireの危険性は?
「次の権限にアクセス可能」のメッセージが出るので、許可する権限を確認しましょう。
ブラウザ操作系なので、かなりたくさんの権限を許容する必要があります。やや心配ですが機能の特性上仕方ないかもですね。評価も高い拡張機能ですし大丈夫だと思いますが、危険性ゼロとは断言できませんので、筆者が人柱になりますw。
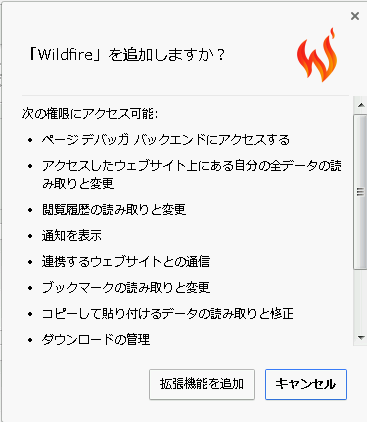
ブラウザ操作をワンタッチで録画記録する。インストールしてすぐに使えます。
インストールが終われば、もうすぐに使えます。Google Chromeの右上に炎のアイコンが出てくるので、クリックして「Start Recording」を押しましょう。
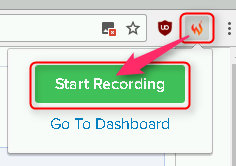
そうすると、アイコンが「REC」に変わります。もうすでに録画中になってますので、このままGoogle Chromeで記録したいブラウザ操作を行いましょう。もう一度アイコンを押せば録画を終了します。

録画した記録データはいつでも完全再生可能。ブラウザ操作を自動化できます。
「Go To Dashboard」をクリックするとダッシュボード画面が表示されます。
記録した操作がワークフローで表示されますので、右上の「Actions」ボタンから「Run Simulation」をクリックすると、録画データにてブラウザ自動操縦が開始されます。
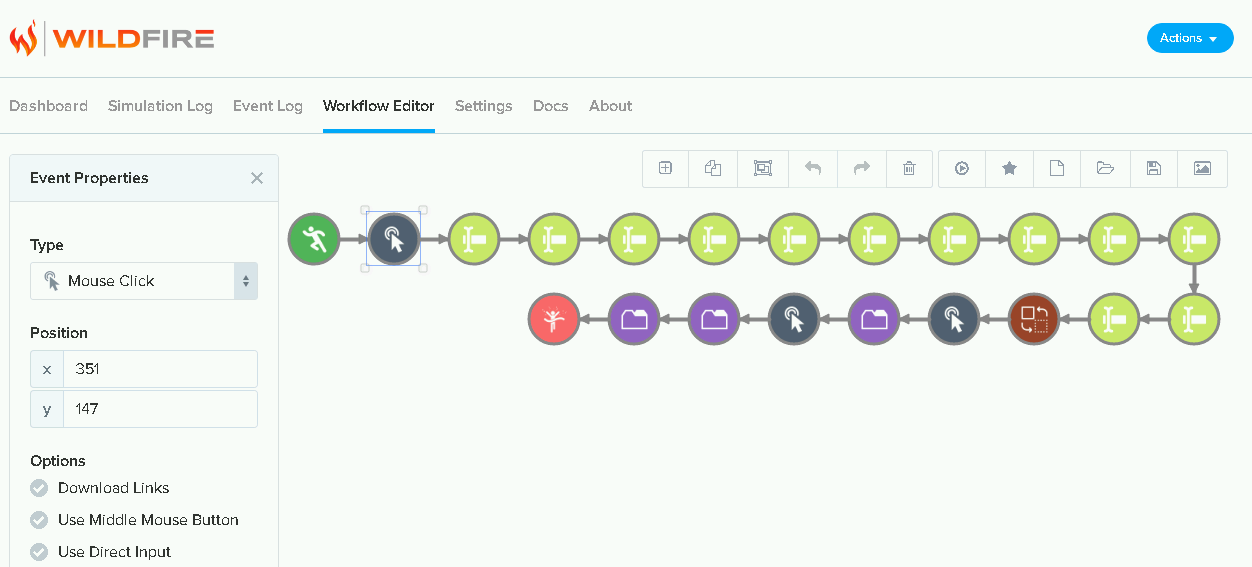
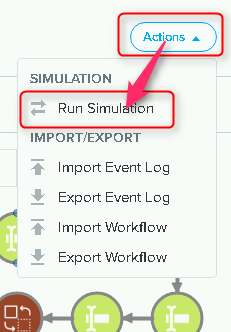
ブラウザ自動操縦で自動化。実際にやってみた。
というわけで、実際に実行してみました。以下の操作を自動化してます。動画を見てもらえるとわかりますが、マウスカーソルが全く動いておらず自動操縦されているのがわかるかと思います。
YAHOOから私のブログを検索して開く
ブログ内で記事を検索する
検索した記事を開く
Wildfireはワークフローを修正したり、スケジュール化したりすることも出来る。
Wildfireの自動操作のカスタマイズ。
また、記録したブラウザ操作はそのまま実行しても構いませんが、ダッシュボード画面のワークフローで操作順序が表示されますので、これを組み替えることで操作をカスタマイズすることもできます。以下のとおり、マークごとに操作の意味を持っています。
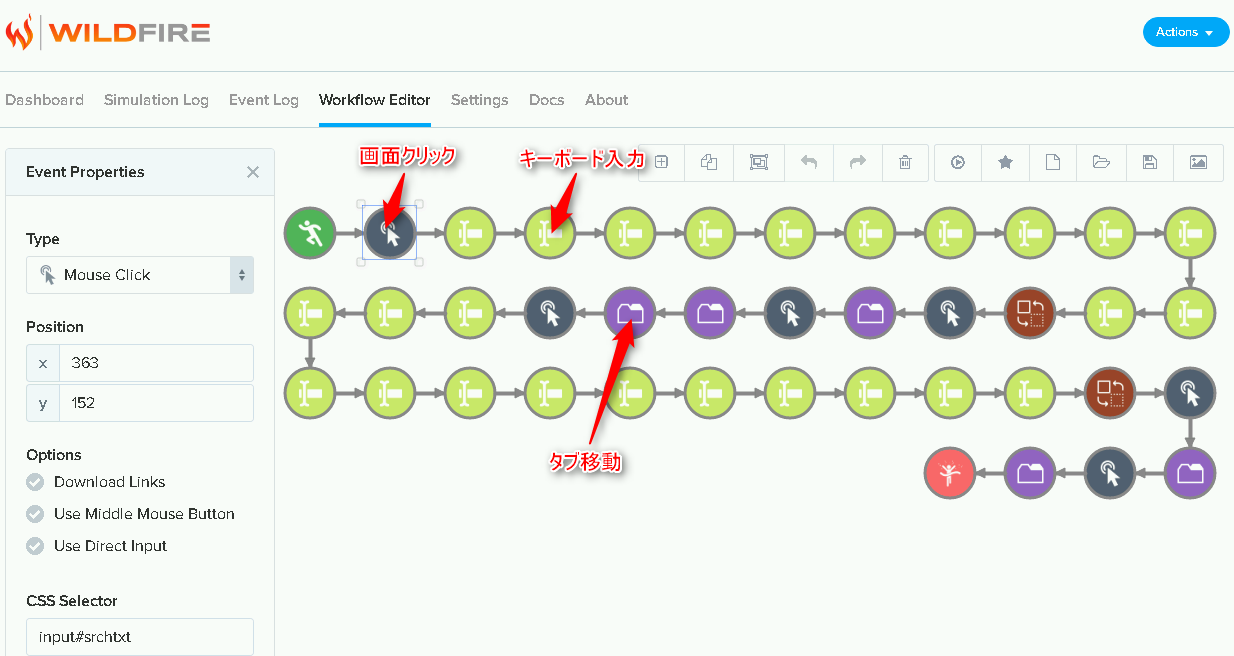
以下のようにマウスでクリックして、グリグリ動かして組み替えることができます。画面上でグラフィカルに組み替えることができるカスタマイズ性がWildfireの魅力ですね。すっげえな・・。
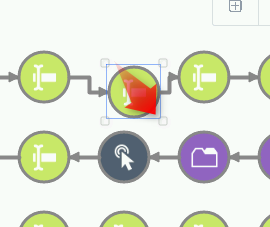
画面やボタンのクリックは座標指定、文字入力は1文字ずつ記録されている模様。
なお、画面やボタンのクリックは座標指定でのクリック、文字入力は1文字ずつそのまま記録されているようです。簡単に組み替えたりとかできるのは素晴らしいですが、内部の処理ロジックは結構原始的です。難しいことはできないので、そこがデメリットと言えるでしょう。
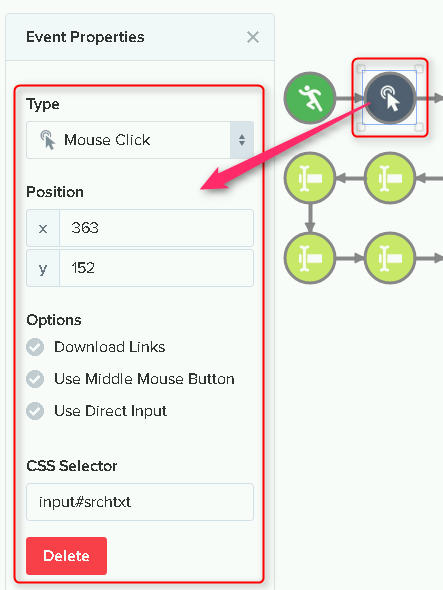
スケジュール自動化機能も付いている。毎日○○時に自動実行したり、30分おきに自動実行したりも可能。
また、簡単ですがスケジュール機能も付いているようです。録画記録したブラウザ操作を○○分・○○時間毎に自動実行したり、毎週○曜日の○○時に自動実行したりできます。
でも、たぶんコレってGoogle Chromeを起動してないと実行されないんだよね?。そうなると、リピート実行は使えそうだけど、定時実行はあまり役に立たなそうな予感。。
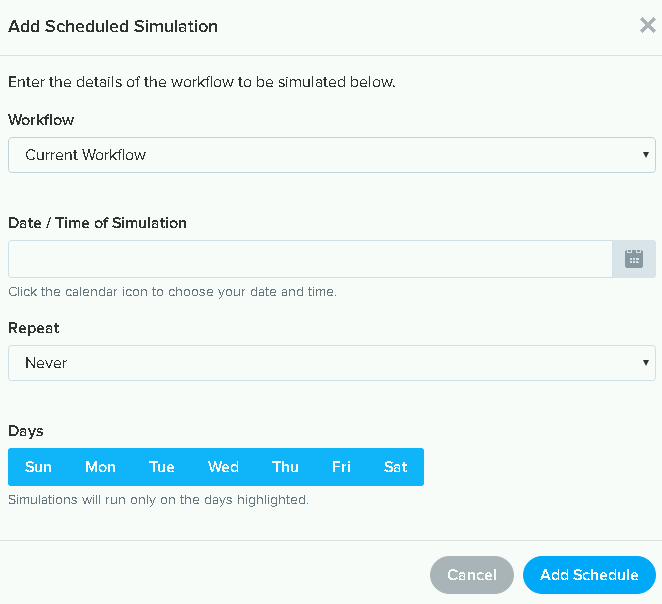
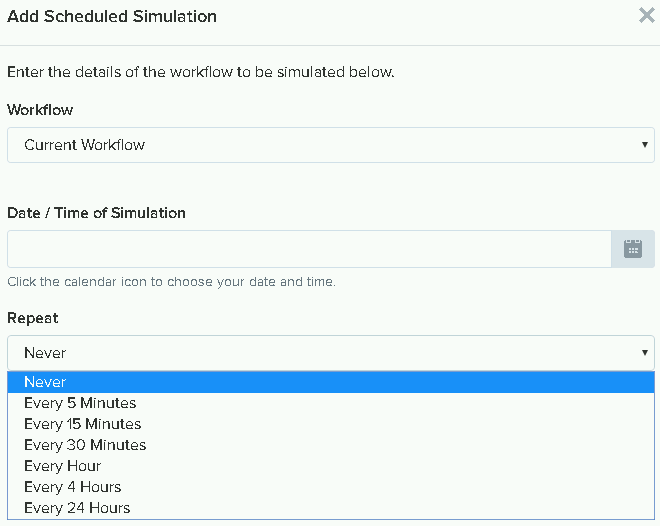
まとめ。手軽なブラウザ自動化ツール・オートメーションツールにWildfireはオススメです。
というわけで、プログラムを書けない人がちょっとしたブラウザ自動操縦を実現したい場合に、Wildfire(Chrome拡張機能)は良いのではないかと思います。逆に言えば、プログラムを書ける人はワークフローなどは不要なので、あまり役に立たないかもしれません(自分で書いたり、Seleniumを活用したりした方がいいかも)。
あと、現時点では日本語未対応なのが難点かもw。まあ、簡単な英語ばかりなので大丈夫だと思いますけど。